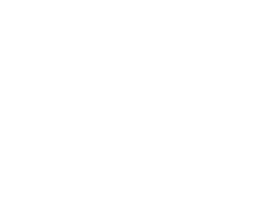How to Clear Your Browser’s Cache , Cookies, and History
How to Clear Your Browser’s Cache , Cookies, and History| Fast & Free

Meet Your New IT Department
Many of our clients do not have in-house computer support people, and they don’t want to increase their staff size just to keep their systems up and running. Our experienced engineers will handle everything: from our remote support center, to optimize performance, applications and troubleshooting hardware and software issues.

SO WHAT IS THE CACHE?
Your internet browser’s cache stores certain information (snapshots) of webpages you visit on your computer or mobile device so that they’ll load more quickly upon future visits and while navigating through websites that use the same images on multiple pages so that you do not download the same image multiple times. Occasionally, however your cache can prevent you from seeing updated content, or cause functional problems when stored content conflicts with live content. You can fix many browser problems simply by clearing your cache.
So Now How to Clear Your Browser’s Cache , Cookies, and History
By Canada Web Developer | Technical Support Services
This article contains instructions with screenshots on how to clear the cache for all major browsers.

NEED A CUSTOM SOLUTION? CONTACT OUR SUPPORT TEAM

Fix it yourself | Steps for Windows Vista, Windows 7, Windows 8, Windows RT , Windows 10, Windows Server 2008, Windows Server 2008 R2 , Windows Server 2012 & Windows Server 2012 R2
- Google Chrome
- Internet Explorer 9, 10, and 11
- Firefox
- Safari for Mac OS X
- Safari for Windows
- Safari for iOS, iPhone and iPad
1. – Open the settings on Chrome. Click the menu icon in the upper right corner of the browser to the right. Click settings on the bottom of the menu.
A faster way to get there is to press Control+Shift+Delete on a PC, or Shift+Command+Delete on a Mac.
2. – From settings, click “Show advanced settings…”. It’s located at the very bottom of the settings section.
3. – Scroll to the privacy section and click “Clear browsing data”.

4. – Select “Empty the cache”. Uncheck all other options to avoid deleting browser history, cookies and other things you may wish to retain. Change “Obliterate the following items from” to “the beginning of time”. and then click “Clear browsing data”

1. – Once your browser is open, click the gear icon at the top right to open the Settings menu. Then, select Safety and Delete Browsing History….
Or, alternately, you may simply press Ctrl+Shift+Delete to open the Delete Browsing History window.

2. – Select Temporary Internet Files. You will also need to uncheck all of the other boxes, especially Preserve Favorites website data. This option makes the window also delete objects from websites in your Favorites folder, which is necessary to completely clear your cache. And then click Delete

1. – Go to “Clear Recent History”:
On a PC, click the “Firefox” menu in the top left corner. Next, select the right arrow next to “History >”, and click “Clear Recent History”
Or press Ctrl+Shift+Delete to open the recent history window.
On a Mac, from the Tools menu, select “Clear Recent History…”
Alternately, you can press Shift-Command-Delete.

2. – Make sure “Details” is expanded, then select “Cache” from the list. Uncheck everything else, in the “Time Range to Clear” drop down, select “Everything”. after that select “Clear Now”. Your computer will work for a moment, and the process will be complete. You’ve successfully cleared Firefox’s Cache!

1. – Once your browser is open, click the Safari menu and select Empty Cache…

2. – Click Empty.

1. – Once your browser is open, click the gear icon on the top right.

2. – Select “Reset Safari…” This will prompt a screen to open

3. – Select “Remove all website data” at the very bottom of the prompt. Check or uncheck any other categories you want reset. and then click Reset

1. – Click on Settings from the home page.

2. – Scroll down until you see “Safari.” Click on it to bring up the option page.

3. – Click “Clear Cookies and Data.”A popup box will appear. Click “Clear Cookies and Data” again to confirm your choice.