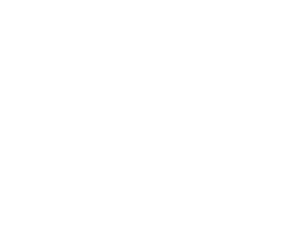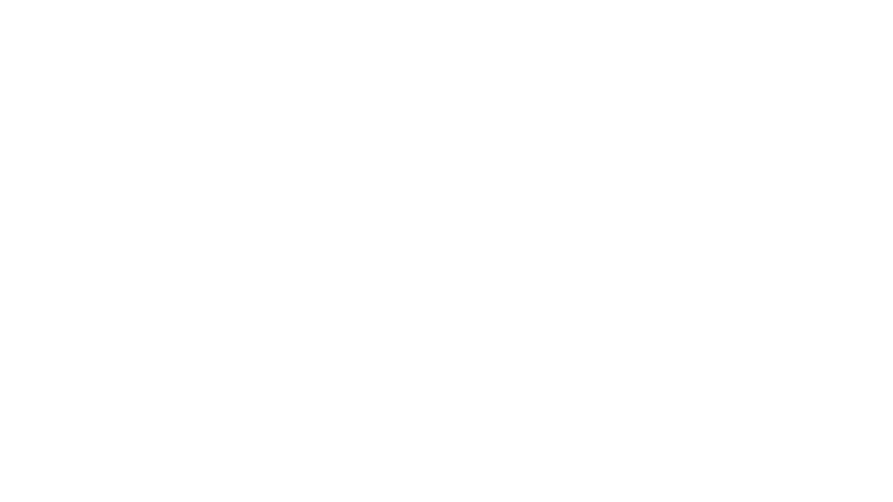
How to Uninstall and Reinstall Windows 10 Built-in Apps

Windows 10 includes a variety of universal apps that are bundled with the operating system, and Microsoft decided to make it a bit complicated to remove them.
You probably don’t want to do this. These apps take up very little space on your device so it’s best to just ignore them if you don’t want to use them. But, if you really want to uninstall them, you can. If you’ve already uninstalled included apps, you can get them all back with a single command.
Get Office, Get Skype, Get Started, Microsoft Solitaire Collection, Money, News, Phone Companion, and Sports apps, allow you to uninstall them in the normal way. Just right-click an app and select “Uninstall”. (On a touch screen, long-press the app instead of right-clicking.)
You can also uninstall bloatware apps your PC manufacturer has installed using this method. However, Microsoft’s included Windows 10 apps can’t be removed in this way.
You can uninstall most of the built-in apps with Windows PowerShell.

Windows PowerShell is a task automation and configuration management framework from Microsoft, consisting of a command-line shell and associated scripting language built on the .NET Framework
PowerShell provides full access to COM and WMI, enabling administrators to perform administrative tasks on both local and remote Windows systems.
How to Remove the Built In Universal Apps from Windows 10
First, open PowerShell as administrator. Open the Start menu, search for “PowerShell,” right-click the PowerShell shortcut, and select “Run as administrator.” Agree to the UAC prompt.
And now Copy and paste one or more of the following commands into the PowerShell prompt, pressing Enter after each one to remove the apps you don’t want on your Windows 10 system.
Get-AppxPackage *3dbuilder* | Remove-AppxPackage
Get-AppxPackage *windowsalarms* | Remove-AppxPackage
Get-AppxPackage *windowscalculator* | Remove-AppxPackage
Get-AppxPackage *windowscommunicationsapps* | Remove-AppxPackage
Get-AppxPackage *windowscamera* | Remove-AppxPackage
Get-AppxPackage *officehub* | Remove-AppxPackage
Get-AppxPackage *skypeapp* | Remove-AppxPackage
Get-AppxPackage *zunemusic* | Remove-AppxPackage
Get-AppxPackage *windowsmaps* | Remove-AppxPackage
Get-AppxPackage *solitairecollection* | Remove-AppxPackage
Get-AppxPackage *bingfinance* | Remove-AppxPackage
Get-AppxPackage *zunevideo* | Remove-AppxPackage
Get-AppxPackage *bingnews* | Remove-AppxPackage
Get-AppxPackage *photos* | Remove-AppxPackage
Get-AppxPackage *onenote* | Remove-AppxPackage
Get-AppxPackage *people* | Remove-AppxPackage
Get-AppxPackage *windowsphone* | Remove-AppxPackage
Get-AppxPackage *bingsports* | Remove-AppxPackage
Get-AppxPackage *soundrecorder* | Remove-AppxPackage
Get-AppxPackage *bingweather* | Remove-AppxPackage
Get-AppxPackage *xboxapp* | Remove-AppxPackage
How to Reinstall All Built-in Universal Apps to Windows 10
If you decide you want the pre installed apps back, you can get them back with a single line of PowerShell code. Again, open a PowerShell window as Administrator. Copy and paste the following line into the PowerShell window and press Enter:
Get-AppxPackage -AllUsers| Foreach {Add-AppxPackage -DisableDevelopmentMode -Register “$($_.InstallLocation)\AppXManifest.xml”}